
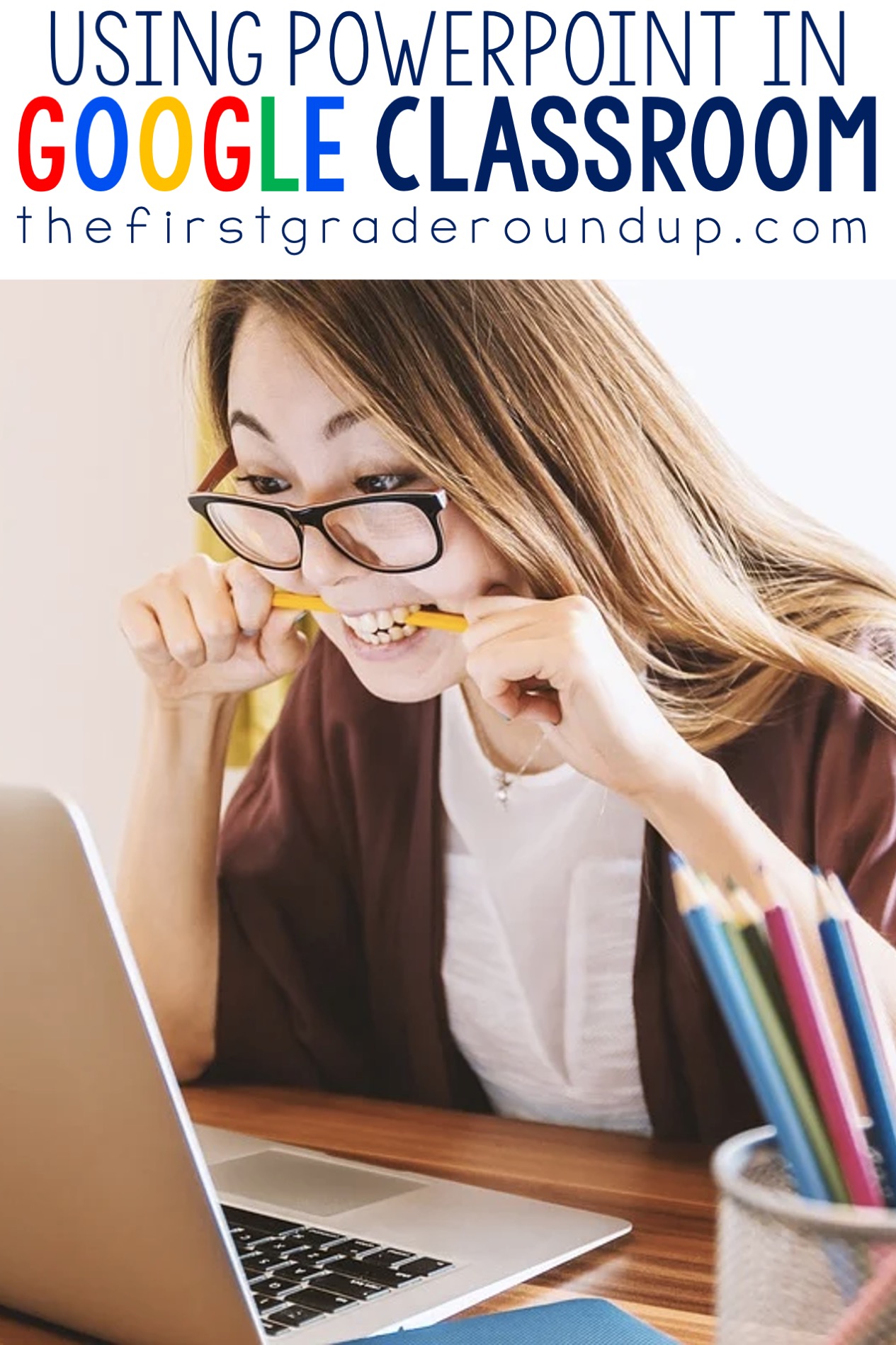
Here are ten secrets based on years of experience in developing and using presentation slides that will help you move from being technically proficient to using PowerPoint effectively.
#Use powerpoint how to#
Create infographics, explainers, or video presentations in a jiff. You can take many courses on how to use PowerPoint from a technical standpoint, but when it is used effectively, it can add tremendously to our presentations. Make videos to embed in your next smash-hit PowerPoint presentationīiteable makes it easy to create embedded videos for PowerPoint so your next important presentation becomes a smash-hit. If a video runs longer than a minute, break it up across multiple slides so it can be digested in bite-sized chunks.

Generally, a video between 30-60 seconds is ideal for a presentation. You can find a ton of easy-to-edit animation scenes in the Biteable library. Increase engagement with colorful (but not gaudy) backgrounds and animations. Here’s how to make a poster using PowerPoint. Just set the dimensions, design the poster, and print it out. A good-looking video goes a long way to keeping your audience’s attention. Microsoft PowerPoint isn’t just for presentationsit also provides all of the creative tools you need to design a beautiful poster. A simple message makes it easier for your audience to follow along. This video replaces bullet points, so use clear and concise language. There are a few best practices when creating Biteable videos for presentations.īe clear with your script. Master video-centered Powerpoint presentations with these tips

Open the PowerPoint file you want to present.
#Use powerpoint full#
Single-monitor setup with slide show in full screen. Sharing the PowerPoint window only will allow you to use other features without interrupting the view of the presentation. Note: Be sure you select the PowerPoint window, not the entire screen. You’ll need the internet for your video to work. Select the PowerPoint window and then click Share. Your video won’t work unless you choose one of these options.ĩ. Click the Start menu to select how the video plays. For PowerPoint 2010, click “Insert Video From Website.”ħ.
#Use powerpoint code#
Click “Paste Embed Code Here” and paste the Embed code you copied in Step 2. If you’re in PowerPoint 2019 or earlier, choose “Video from Website” instead.Ħ. The correct code should start with Online Video. Here, click the “Copy” button in the bottom right corner. After clicking the “Embed” icon, wait for a popup screen called “Embed Video”. Don’t copy the URL on the initial “Share” popup screen. If it looks too busy, the audience will have a hard time parsing your written information.2.
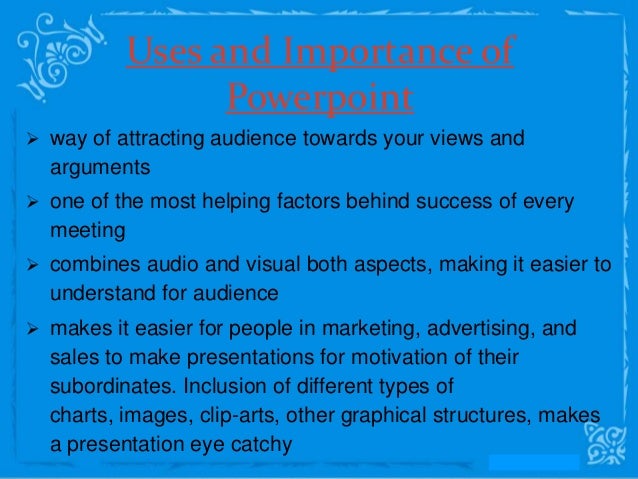


 0 kommentar(er)
0 kommentar(er)
